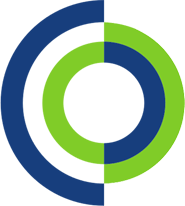This quick step guide will show you how to set an email signature in Outlook on a Mac.
- When in the Outlook application, click on “Outlook” at the top of the screen. From the drop-down menu, select “Preferences…”
 Note: Select Settings if you are using macOS Ventura or higher.
Note: Select Settings if you are using macOS Ventura or higher. - Under Email select “Signatures”.

3. Add a new signature by pressing the plus arrow in the “Signature name” box. A window will pop up that looks like a new email message. Enter a name for your signature and customise the signature to your preferences.

4. In the Signature editor you can:
- Apply formatting such as font, font style, font size, font colour, or highlighting.
- Add a photo, logo, or picture to your signature by inserting Pictures from Photo Browser or Picture from file.

5. Click “Save” to save the signature once completed.
When exiting the window you’ll be able to see a preview of the signature in the “Signature Preview” window. At the bottom there is an option: “Choose default signature”. In this section you can choose which signature you would like applied to new emails and replies, and also which account (if you have more than one account configured in Outlook)

6. If you want to add a signature to all new messages, set the New messages option accordingly. If you want to add a signature to all messages you reply to or forward, set the Replies/forwards option accordingly.
7. Close the Signatures window.