This quick step guide will show you how to troubleshoot internet browser issues for Google Chrome, Microsoft Edge or Mozilla Firefox.
- Ensure that you have a stable and active internet connection. If you’re having connectivity problems, address those first.
- Close your browser completely and then reopen it. Sometimes, simply restarting the browser can resolve minor issues.
- Clear your browser’s cache and cookies. This can help with performance and display issues and this process varies depending on your browser:
- a) In Google Chrome, click the three dots (menu) in the upper right, go to “More tools,” and select “Clear browsing data.”

- b) In Mozilla Firefox, click the three horizontal lines (menu), select “Options,” go to “Privacy & Security,” and click on “Clear Data.”
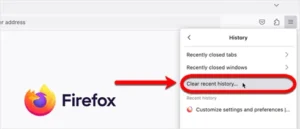
- c) In Microsoft Edge, click the three horizontal dots (menu), go to “Settings,” and under “Privacy, search, and services,” click “Choose what to clear.”
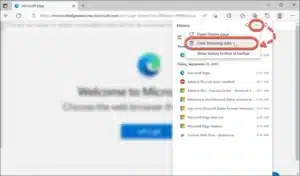
- 4. Disable Browser Extensions. Browser extensions can sometimes conflict with websites and cause issues, so temporarily disabling your browser extensions or add-ons will show if one of them is causing the problem.
- 5. Make sure you are using the latest version of your browser. Outdated browsers may have security vulnerabilities and compatibility issues. Check for updates in your browser’s settings.
- 6. If you’re still experiencing issues, try using a different web browser. If the problem doesn’t occur in the alternate browser, it’s likely a browser-specific issue.
- 7. Reset Browser Settings. Most browsers offer the option to reset settings to their default state. This can help resolve issues caused by misconfigured settings or extensions.
- a) In Chrome, go to “Settings” > “Advanced” > “Reset settings.”
- b) In Firefox, go to “Help” > “Troubleshooting Information” and click “Refresh Firefox.”
- c) In Edge, go to “Settings” > “Reset settings.”
If you encounter any issues, please contact Computer Care Support for assistance.
