This quick step guide will show you how to add the O365 Authenticator app to your mobile device.
- Firstly you will need to install the Microsoft authenticator app onto the mobile device using either the play store or apple store depending if using Android or Apple device.
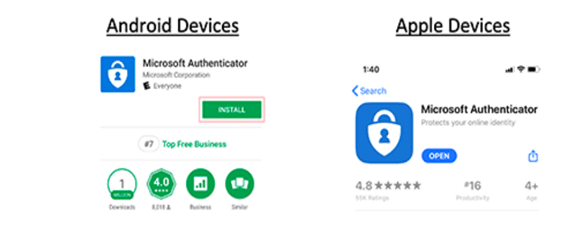
- After MFA has been enabled by Computer Care, login to https://login.microsoftonline.com
- After you have entered your email address and usual password, you’ll see this page:
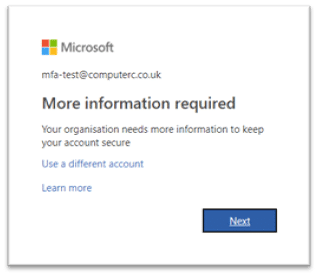
- Click Next.
- Mobile app will be the default contact method. Select Receive notifications for verification and then click Set up.
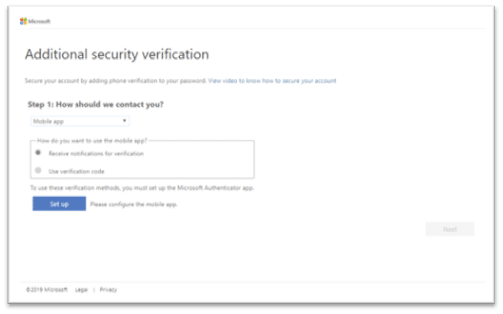
- If not already done so, on your mobile phone, go to the App Store (iOS) / Google Play (Android) / Microsoft Store (Windows), search for the Microsoft Authenticator and install. Then follow the instructions on your computer screen.
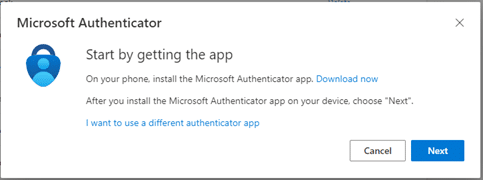
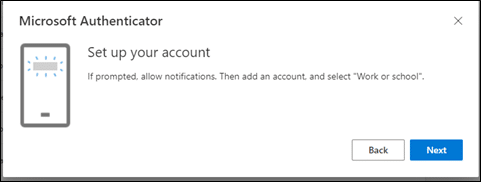
- Click on your profile icon in the top-right and select My account
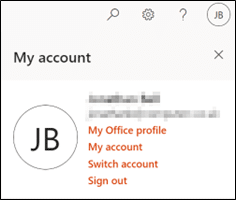
- On the left select Security info and then select + Add method
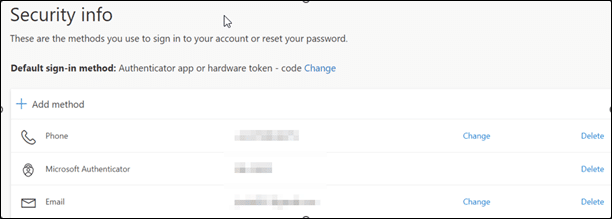
- Choose authenticator app from the drop down, select next as the app has already been installed on the phone
- Follow the instructions on the screen to setup the new Work/School account on the mobile app
- Scan the QR code to link to the new account
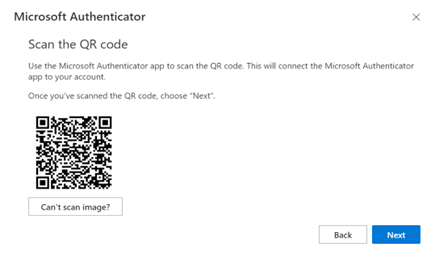
- If you are unable to scan the QR code you can select “Can’t scan image?” which will provide the code that can be manually entered instead.
- Once scanned or code entered it will then verify the account by getting you to enter the code from the authenticator app
- The setup is then complete and if prompted to enter your MFA you would enter the code from the mobile app
- You will then see your account with an ever-changing verification number for your email account you have just added. By choosing the Receive notifications for verifications, you will also receive a prompt for you to Deny or Approve on your phone each time a new device attempts to log into your email account instead of a code.
(iPhone and Android screenshot)
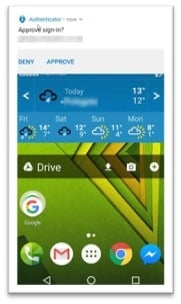
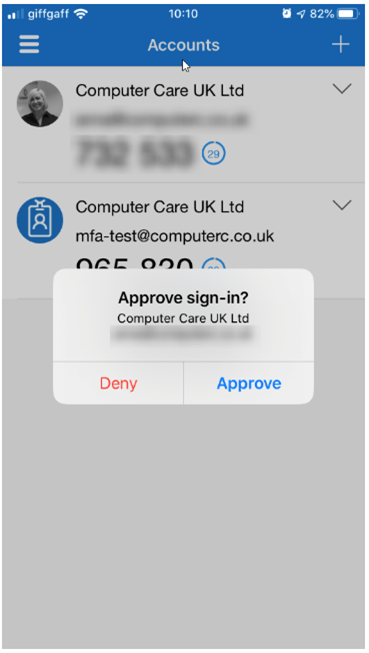
- Once you complete the security verification instructions, the next time you sign into Office 365 at https://login.microsoftonline.com from a new device, you’ll be prompted (after entering your email address and USUAL password) to enter the code that is generated from the Microsoft Authenticator app or asked to Approve or Deny from your mobile phone. Then hit Finished.
If you encounter any issues, please contact Computer Care Support for assistance.
